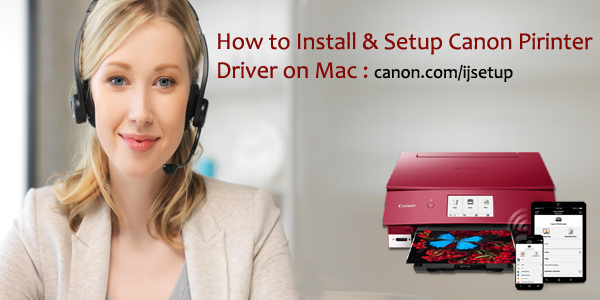Software
and Driver Download Guide
Update your Canon Pixma
device with the latest software and driver version. Among the top and latest Canon
printers, Pixma is most widely used as it offers excellent features and
specifications.
For any printer model
that you use, there are two ordinary software download methods, which we will
talk about here.
Make sure the Software Compatibility
- Before you start with the process, check
the software compatibility which you will use with the Canon pixma printer
- Make sure that the network connection that
you use can offer you improved download speed
Best Methods for Canon Pixma Driver Installation
There are two common
methods for Pixma Series driver download and you are free to use the best
method,
- Download from Canon printer setup page
- Use the CD for the driver and software
install
Pixma Series Driver
Download Steps
Canon printer setup Page
- To begin with, Canon pixma series printers
driver download from www.canon.com/ijsetup,
start your search to find out the software and driver download section
- You can view space on the screen where you
can type the printer name and then, the in service system version
- As you supply the data you will get the
search results and then, you can tap on the download tab to whole the
software download
CD for Software
Installation
Users who would like to
install Pixma series driver using the installation CD can take out the CD from
the package and then, put in it to the computer wherever you want to install
the software. dual tap on the setup file visible on the screen and recommend
you continue with the onscreen prompts
How to Avoid Canon pixma printer series Driver Download
Errors
- If you are stuck with driver download
errors verify the version of the software that you download and make sure
that it is well-matched to use with your pixma series
- If the version is not well-matched try to
uninstall it and update the new version
- Network association with good speed is
always necessary and will help to download the driver fast
- Start a fast scan using the available scan
tools and then, check if the Canon pixma series driver download errors
resolve